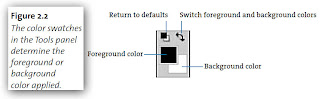 Those little swatches at the bottom of the Tools panel are very bimportant. The one on the left is the current foreground color, and the one on the right is the current background color. Photoshop uses those colors when you paint, fill, erase, add gradients, or apply some special-effects filters.
Those little swatches at the bottom of the Tools panel are very bimportant. The one on the left is the current foreground color, and the one on the right is the current background color. Photoshop uses those colors when you paint, fill, erase, add gradients, or apply some special-effects filters. The foreground color is used for color that’s added to the image. The background color is what you erase to. Both are used when you create a gradient, which gradually shifts from one color to another. You can choose to apply either the foreground color or the background color when you increase the size of the canvas or perform other tasks that apply color. By default, the foreground color is black and the background color is white. You can change the foreground or background color using the
Eyedropper tool, the Color panel, the Swatches panel, or by clicking the swatch and selecting a new color in the Adobe Color Picker. To return the foreground and background colors to the defaults of black and white, respectively, click the Default Foreground and Background Colors icon in the Tools panel, or press D. To swap the foreground and background colors, click the Switch Foreground and Background Colors icon in the Tools panel, or press X. To select a new foreground or background color using the color picker:
1. Click the foreground or background color swatch in the Tools panel.
2. Select a new color in the Color Picker. You can select a color from the color display or enter values (HSB, RGB, Lab, or CMYK). You can also enter the hexadecimal value for the color (for example, the hexadecimal for white is ffffff).
3. When the new color swatch displays the color you want to use, click OK.
1. Click the foreground or background color swatch in the Tools panel.
2. Select a new color in the Color Picker. You can select a color from the color display or enter values (HSB, RGB, Lab, or CMYK). You can also enter the hexadecimal value for the color (for example, the hexadecimal for white is ffffff).
3. When the new color swatch displays the color you want to use, click OK.
To select a new foreground color using the Eyedropper tool:
1. Select the Eyedropper tool .
2. Click on the color you want to sample.
1. Select the Eyedropper tool .
2. Click on the color you want to sample.
To select a new background color using the Eyedropper tool:
1. Select the Eyedropper tool .
2. Alt-click (Windows) or Option-click (Mac OS) on the color you want to sample.
1. Select the Eyedropper tool .
2. Alt-click (Windows) or Option-click (Mac OS) on the color you want to sample.
To select a foreground or background color using the Color panel:
1. In the Color panel, select the foreground or background color box.
2. Select a color by dragging the sliders or entering values; click the color box again and select a color from the Color Picker; or click on the color ramp to sample a color.
1. In the Color panel, select the foreground or background color box.
2. Select a color by dragging the sliders or entering values; click the color box again and select a color from the Color Picker; or click on the color ramp to sample a color.
To select a foreground or background color using the Swatches panel:
Click a color in the Swatches panel to apply it to the foreground color, or Ctrl-click (Windows) or Command-click (Mac OS) a color to apply it to the background color.
Click a color in the Swatches panel to apply it to the foreground color, or Ctrl-click (Windows) or Command-click (Mac OS) a color to apply it to the background color.












Comments
0 comments to "Foreground and Background Colors"
Post a Comment